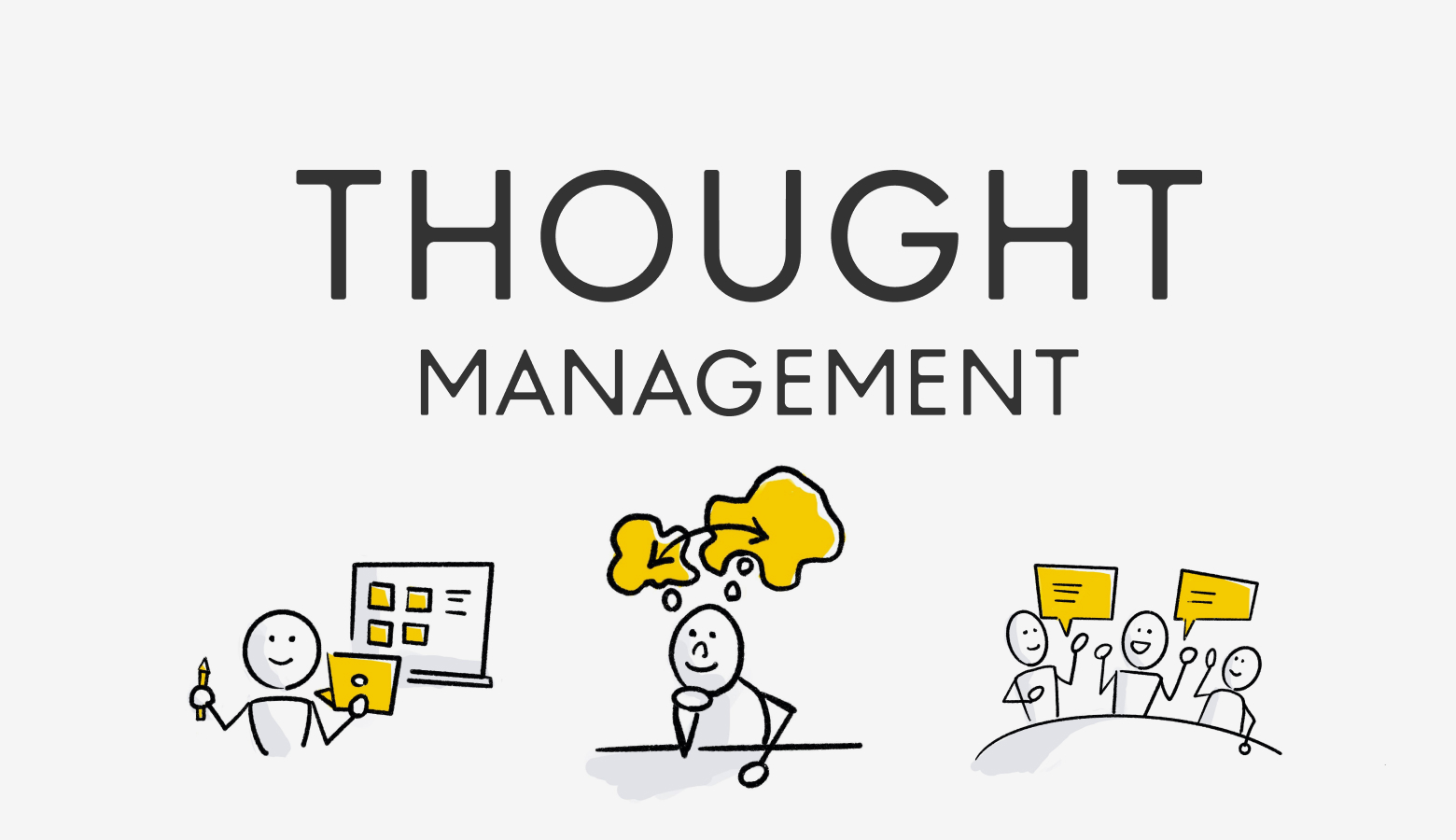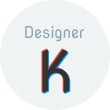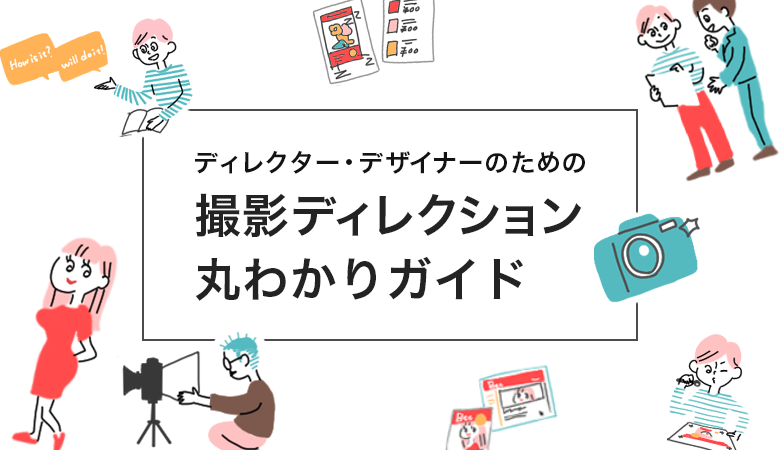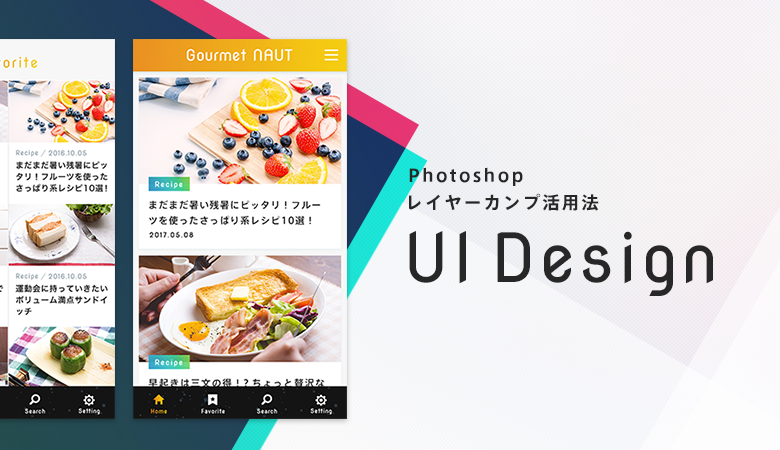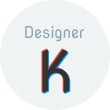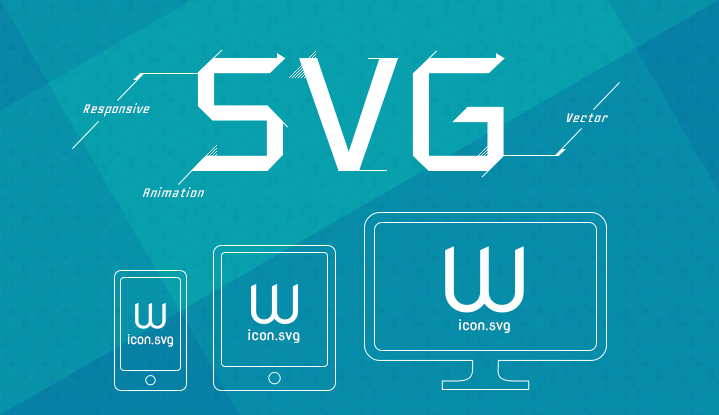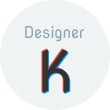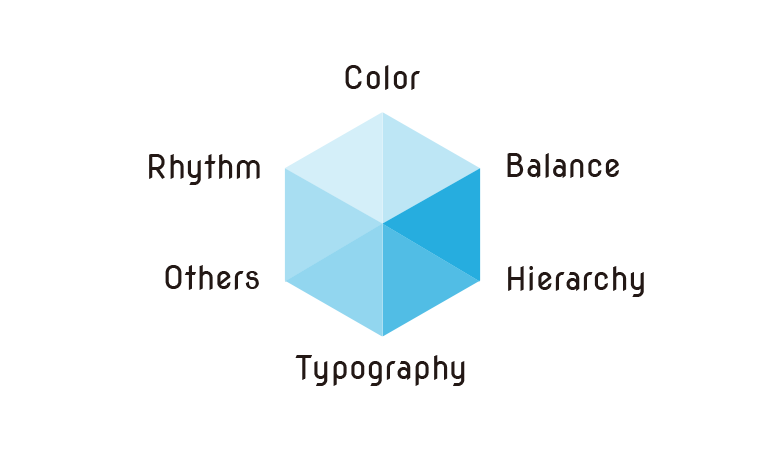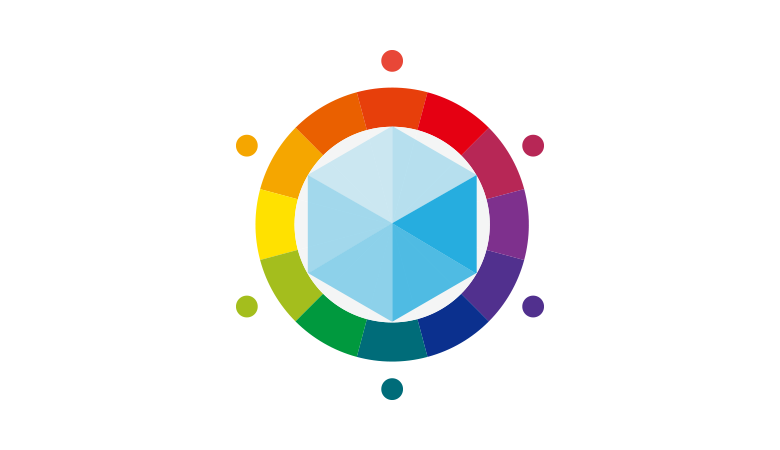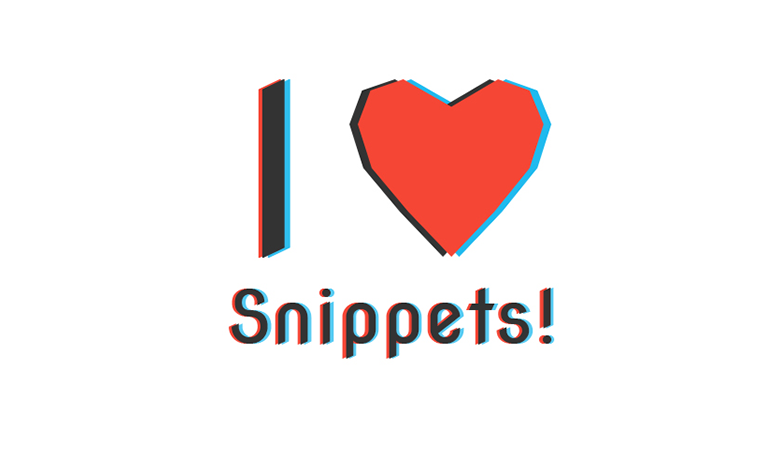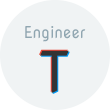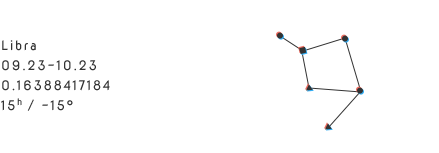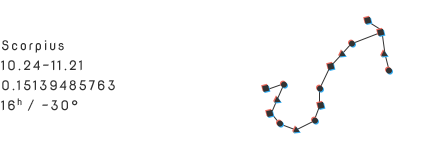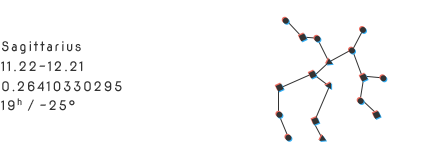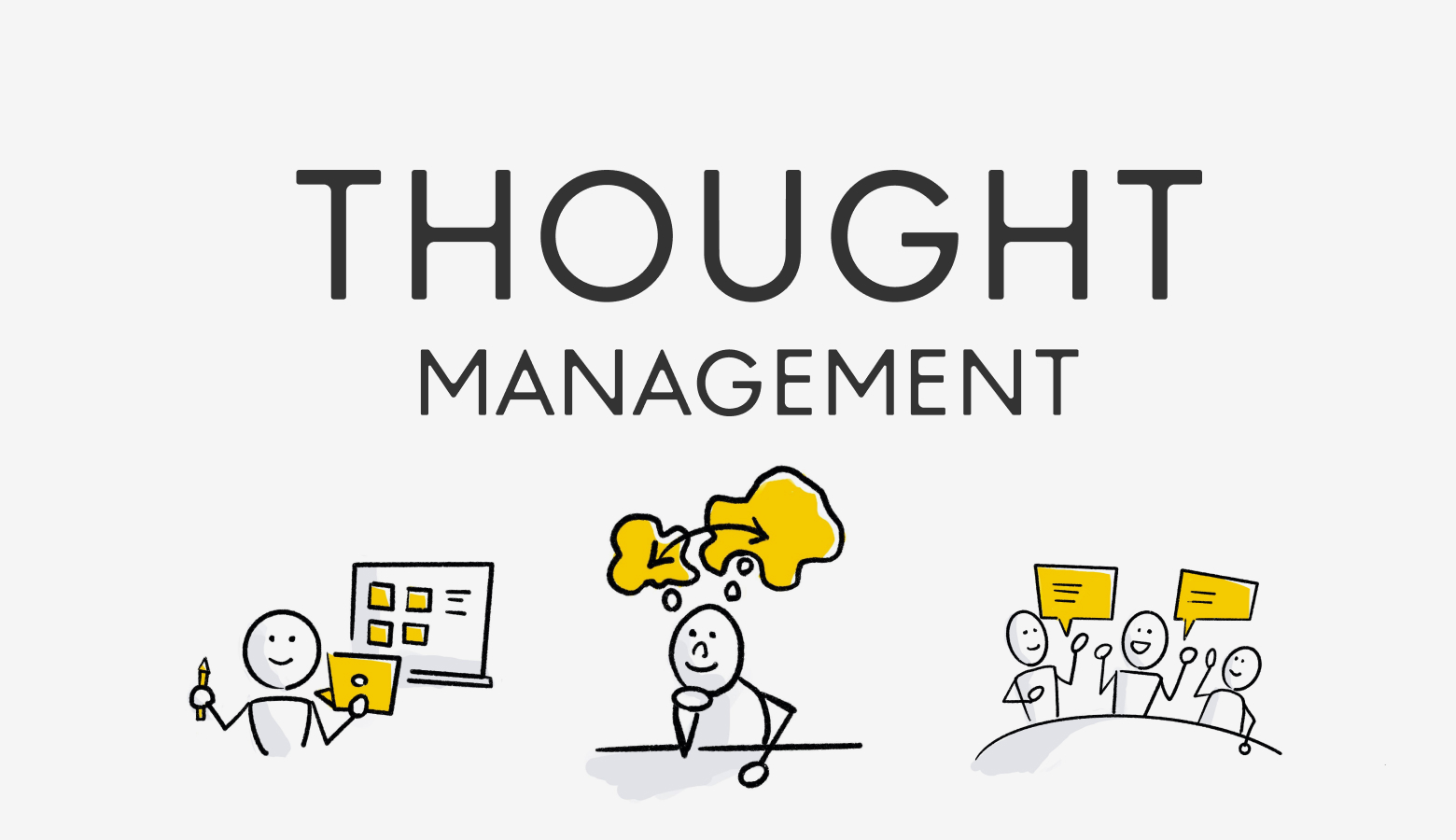
考えやすい環境って作れるの?「考える」をマネジメントする


※この記事は2013年5月30日に執筆された記事です。現在では仕様が異なる可能性があります。
こんにちは!デザイナーのタカハマです。今回はデザイン速度を「神速」に近づけるための秘策「Photoshopオリジナルショートカット設定のコツ」をご紹介します。
Photoshopには作業効率を高めるためのショートカットが沢山用意されていますが、デフォルトのショートカットだけでは少し物足りない部分もあります。
日頃の業務でよく使うコマンドがあれば、オリジナルショートカットとして、追加しておくことをオススメします。
ささやかな「秘策」ではありますが、チリも積もれば効果は絶大です。
ちなみに、デフォルトショートカットのチートシートはこちらのサイトで紹介されています。
ショートカットは次のやり方で簡単にカスタマイズできます。
どのコマンドをカスタマイズすると効果的かは、人によって大きく違います。
まずは、自分の作業パターンを振り返った時に、次の項目に多く当てはまるものをカスタマイズするのがオススメです。
私の場合、写真の大きさを何度も変えたり、フィルタのかけ具合を繰り返し調整したりしたいので「スマートオブジェクトに変換」は欠かせないショートカットです。
「レイヤー」>「スマートオブジェクト」>「スマートオブジェクトに変換」と、たどり着くまでの手数が微妙に多いのもカスタマイズしたくなるポイントです。
さて、カスタマイズするコマンドが決まったらどのようなショートカットキーを割り当てるかを考えます。
これが悩ましくも楽しい作業ですが、コツとしては次のようなポイントがあります。
例えば、「新規ガイド」ならば「Cmd+Shift+R」と設定するのがオススメです。
「定規」の表示/非表示が「Cmd+R」なので、類似コマンドとして一緒に覚えやすく、片手のみで操作ができます。
せっかくなので私の「とりあえずオススメ」なショートカットをご紹介します。
なお、私の作業環境はMacのPhotoshop CS5なので、環境によっては異なる部分があるかもしれません。
(Windowsの方は「Cmd→Ctrl」「Opt→Alt」で対応可能かと思います!)
GuideGuideなどの便利なエクステンションもありますが、意外と「新規ガイド」の使い勝手も侮れません。
コマンドの「新規ガイド」は整数値での指定になるので、定規からドラッグした際に起きる「ガイドのピクセルズレ」なども防げます。
関連付けは「定規表示」のCmd+R
選択範囲を作成した後での調整に便利です。
関連付けは「自由変形」のCmd+T
グループ単位で複製したい時、別のpsdファイルに複製したい時に便利です。
関連付けは「レイヤーの複製」のCmd+J
ビットマップデータを拡縮させたい、レイヤーをまとめたい、フィルタのかけ具合を調整したい、そんな時に何かと便利な「スマートオブジェクトに変換」コマンドです。
関連付けは「レイヤーを結合」のCmd+E
レイヤー効果を使いまわす時にとにかく便利!
関連付けは「一般的なコピペ」
※Cmd+Opt+Shift+Xのデフォルト設定は「すべてのサーフェスを表示」
オブジェクトの整列はレイアウト作業の必須コマンドです。
選択範囲を基準に整列することもできるので、選択範囲と組み合わせるとさらに便利です。
関連付けはテンキーの並びを利用しました。(左手周辺に集めることよりも、見た目の覚えやすさを優先しています)
ショートカット設定は「.kysファイル」による受け渡しが可能です。
すでにオリジナルショートカットを設定している先輩がいれば「.kysファイル」を貰うことで、設定の手間すらもショートカットできます。
上記ショートカット設定を反映した「US_WebNAUT_KeyShort.kys」をアップしましたので、興味があればお試しください。
(私の環境では/Users/ユーザー名/Library/Application Support/Adobe/Adobe Photoshop CS5/Presets/Keyboard Shortcuts/配下に格納してます)
良いことばかり書いていますが、実はデメリットもあります。それはカスタマイズに慣れすぎると「他人のマシンでのパフォーマンスが極端に落ちる!」そして、それが「かなりのストレス!」ということです。
「弘法筆を選ばず」なんて言葉もありますが、オリジナルの筆で制作したくなるのもクリエイターの性。
カスタマイズ好きな方は設定ファイルをDropboxなどのクラウド上に保管しておくことを強くオススメします!

デザインの面白さを分かりやすく伝えることをテーマとしています。
趣味はドライブとツーリングと買い物。
本気の買い物は仕事に役立つという信念で散財を楽しんでいます。